
Main Window
This is the main Bitmeter window:

To move the window, just place the mouse pointer over the Display Area, press down on the left button, and drag it to a new location; release the mouse button to stop dragging.
Move the mouse over the Readout Area at the bottom of the window, you should see the cursor change shape:
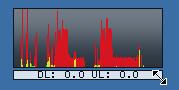
The window can now be resized in the normal way, just depress the left mouse button and drag the window to the shape and size that you require.
Most of the features in Bitmeter can be accessed via the main menu. To display the menu, click the right mouse button anywhere in the Display Area:
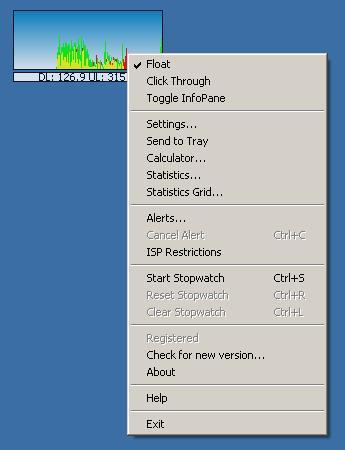
To hide the main window, select Send to Tray from the menu. To restore the window, just click on the System Tray icon with your mouse. The System Tray is usually located in the lower right-hand corner of your screen:
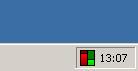
The main menu can be accessed by right-clicking on the System Tray icon. The icon will change as your upload and download speed changes - the red column on the left of the icon represents your download speed, and the green column represents your upload speed. This allows you to monitor your connection even when the main window has been hidden. BitMeter also provides an alternative icon set with different graphics, select your preferred design using the Settings Screen
To close Bitmeter choose Exit from the main menu